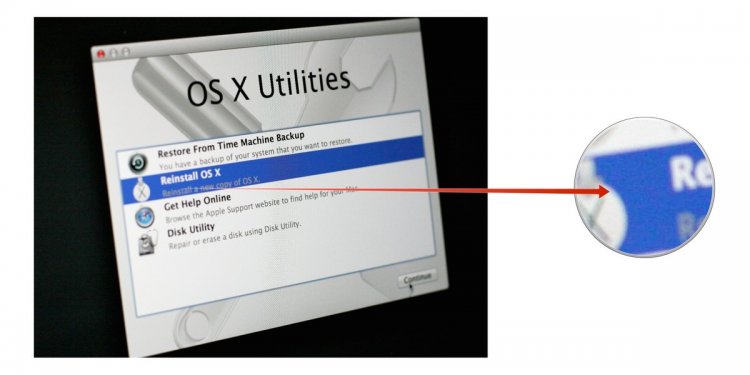
How to Reset System Management Controller?
 Intel-powered Macs include a system management controller, commonly referred to as SMC for short. This system controls a wide variety of low-level processes on your Mac that control various kinds of built-in hardware on your machine.
Intel-powered Macs include a system management controller, commonly referred to as SMC for short. This system controls a wide variety of low-level processes on your Mac that control various kinds of built-in hardware on your machine.
At times, your machine may start acting sporadically, and in these circumstances, a reset of your SMC is required. In this tutorial, we’ll not only explain the SMC to you, but we’ll walk you through the process of resetting your Mac’s SMC when you’ve tried every other troubleshooting step imaginable.
What is the system management controller (SMC)?
As noted in an Apple support document, the system management controller (SMC) is a system that controls different kinds of hardware on your computer that the main heart of your computer system isn’t responsible for. This includes, but is not limited to:
- Computer fan speeds
- Various system backlights and indicator lights
- Power to the system
- Display management
- Port illumination
Computer fan speeds: If you’re noticing problems with your computer fans, as in they’re running too loudly, or not running as much as they should be, then your SMC may need to be reset to resolve this problem. Computer fans are controlled by the SMC and a corrupt SMC firmware can cause odd behavior involving the fans.
Backlights and indicator lights: If the backlit keyboard or display backlights aren’t working properly, then before taking your Mac to the nearest Apple Store, you might want to consider resetting your SMC, as it’s responsible for controlling the brightness of your keyboard backlight and display backlight, and the SMC also controls the system indicator light on Macs that have them, as well as on battery indicator lights on Macs that have them.
Problems powering on or staying on: If your Mac seems to have issues turning on, or while turned in it falls asleep or shuts off unexpectedly, then your SMC may have experienced a corruption and a reset may solve the issue. Other power issues that resetting the SMC might fix include problems relating to closing a notebook and re-opening it only to find issues with powering back on, problems with charging your Mac’s battery, an incorrect color on the MagSafe LED indicator.
Issues with target display mode: If you’re using target display mode on your Mac, and you suddenly find your Mac unable to switch in and out of target display mode, or sporadically switching in or out of target display mode against your will, then your SMC might be acting up and a reset may fix this.
Port illumination: On the 2013 Mac Pro, the ports are supposed to illuminate for easy viewing when you turn the computer around. If the computer fails to do this, then the SMC, which controls this feature, may be experiencing problems and needs ot be reset.
There are also other issues that a corruption in the SMC can cause, so if you think your SMC is acting up, then just follow along as we guide you through the steps to reset your computer’s SMC.
How to reset SMC
Depending on the type of Mac you have, the process for resetting the SMC will be different. There are three categories of Macs that we will outline for you below.
Mac notebook without a removable battery
If you are using a MacBook, MacBook Air, MacBook Pro that does not have a removable battery, but instead the battery is glued or adhered into your machine and you don’t have access to removing it, then this section is for you. This includes the following:
- MacBook (late 2009-2011)
- MacBook (retina, 12-inch, early 2015)
- MacBook Air (all models)
- MacBook Pro (early 2009 and later)
The process for resetting the SMC for one of these machines is to:
Step 1: Completely shut down the computer.
Step 2: Attach the MagSafe or USB-C power adapter to your computer so you have a power source.
Step 3: Press the left-side Shift (⇧), Control, and Option keys, along with the power button on your keyboard all at the same time.
Step 4: Release all of the keyboard keys at the same time, including the power button.
Step 5: Turn your computer back on using the power button.
That’s all there is to it! If you have successfully completed the steps above, then your Mac should have had its SMC reset and hopefully some of your problems will disappear. If not, it may be another underlying issue and you may need to contact AppleCare for support.
Mac notebook with a removable battery
Step 1: Turn the computer off completely.
Step 2: Disconnect the MagSafe power connector and any other plug accessories if you have them plugged in.

















