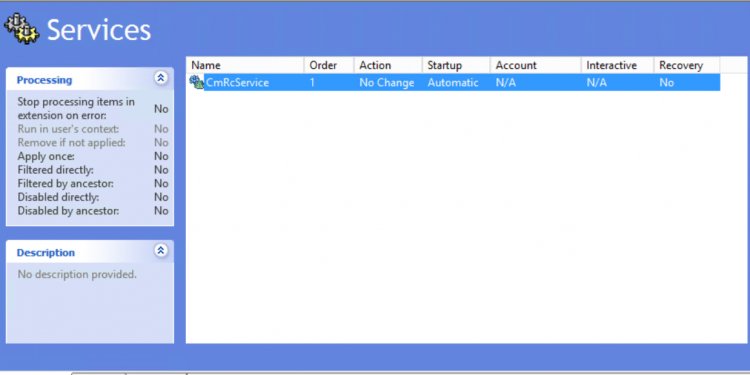
System Center remote control
This documentation is archived and is not being maintained.
Applies To: System Center 2012 Configuration Manager, System Center 2012 Configuration Manager SP1, System Center 2012 Configuration Manager SP2, System Center 2012 R2 Configuration Manager, System Center 2012 R2 Configuration Manager SP1
Before you can use remote control in System Center 2012 Configuration Manager, you must perform the following configuration steps.
This procedure describes configuring the default client settings for remote control and applies to all computers in your hierarchy. If you want these settings to apply to only some computers, create a custom device client setting and assign it to a collection that contains the computers that you want to use in a remote control session. For more information about how to create custom device settings, see How to Create and Deploy Custom Client Settings.
- In the Configuration Manager console, click Administration.
- In the Administration workspace, click Client Settings.
- Click Default Client Settings.
- On the Home tab, in the Properties group, click Properties.
- In the Default dialog box, click Remote Tools.
- Configure the remote control, Remote Assistance and Remote Desktop client settings that you require. For a list of remote tools client settings that you can configure, see the section Remote Tools in the topic About Client Settings in Configuration Manager.
You can change the company name that appears in the ConfigMgr Remote Control dialog box by configuring a value for Organization name displayed in Software Center in the Computer Agent client settings.
To use Remote Assistance or Remote Desktop, it must be installed and configured on the computer that runs the Configuration Manager console. For more information about how to install and configure Remote Assistance or Remote Desktop, see your Windows documentation.

















